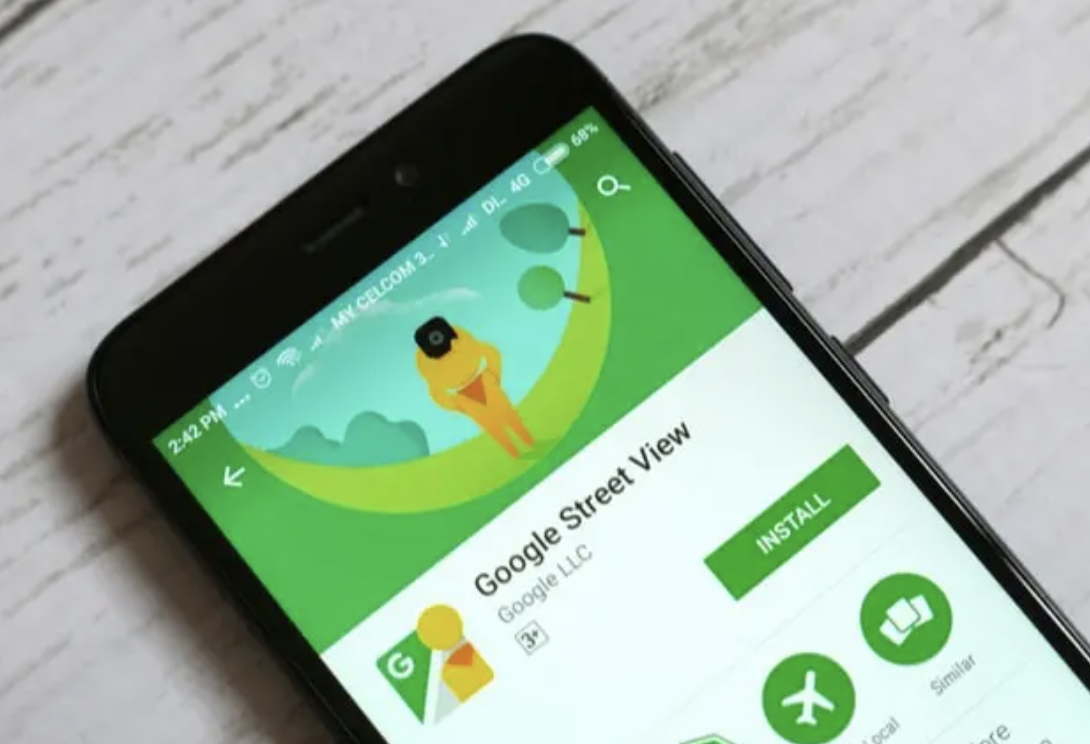
Let's dive deep into the explanation of the code provided for embedding Google Street View in a Flutter application using a WebView. This walkthrough will cover the setup, structure, and functionality in detail.
First, ensure you have the necessary dependencies. The webview_flutter package is used to render web content inside a Flutter application. This package needs to be added to the pubspec.yaml file of your Flutter project:
dependencies: flutter: sdk: flutter webview_flutter: ^4.0.6 # Use the latest version available on pub.dev
The entry point of the Flutter application is defined in the main.dart file:
import 'package:flutter/material.dart';
import 'package:webview_flutter/webview_flutter.dart';
void main() {
runApp(MyApp());
}
flutter/material.dart package is imported for building the app's UI, and webview_flutter/webview_flutter.dart for embedding web content.runApp(MyApp()) initializes and runs the application.The MyApp class extends StatelessWidget, meaning it does not have any mutable state:
class MyApp extends StatelessWidget {
@override
Widget build(BuildContext context) {
return MaterialApp(
home: StreetViewPage(),
);
}
}
StreetViewPage.This class extends StatefulWidget, allowing it to maintain state:
class StreetViewPage extends StatefulWidget {
@override
_StreetViewPageState createState() => _StreetViewPageState();
}
_StreetViewPageState, which manages the state for StreetViewPage.The state class handles the logic and UI for displaying the Street View:
class _StreetViewPageState extends State
{ @override
Widget build(BuildContext context) {
return Scaffold(
appBar: AppBar(
title: Text('Street View in Flutter'),
),
body: WebView(
initialUrl: _generateHtmlWithStreetView(),
javascriptMode: JavascriptMode.unrestricted,
),
);
}
This method generates an HTML string containing the iframe for Google Street View:
String _generateHtmlWithStreetView() {
// Replace with your actual Google Maps API key
const apiKey = 'AIzaSyAXTqmXgsUEO_XIICmJhnuNFFkApZB9qA8';
// Latitude and Longitude for the desired location
const lat = 37.7749;
const lng = -122.4194;
// Create an HTML string containing the iframe
return Uri.dataFromString('''
<!DOCTYPE html>
<html>
<head>
<title>Street View</title>
<style>
html, body { height: 100%; margin: 0; padding: 0; }
#street-view { height: 100%; }
</style>
</head>
<body>
<iframe
id="street-view"
src="https://www.google.com/maps/embed/v1/streetview?key=$apiKey&location=$lat,$lng&heading=210&pitch=10&fov=35"
frameborder="0"
style="border:0; width:100%; height:100%;"
allowfullscreen>
</iframe>
</body>
</html>
''', mimeType: 'text/html').toString();
}
'YOUR_GOOGLE_MAPS_API_KEY' with your actual Google Maps API key.lat and lng represent the latitude and longitude for the desired Street View location.The WebView widget allows Flutter to display web content. It takes an initial URL or HTML content to render inside the WebView. Here, the _generateHtmlWithStreetView method generates a data URL that the WebView loads. This data URL contains an HTML document with an iframe pointing to Google Street View.
The Google Maps Embed API allows embedding Google Maps into an iframe. The URL structure includes parameters such as:
key: Your Google Maps API key.location: Specifies the latitude and longitude for the Street View.heading: Sets the direction the camera is facing.pitch: Controls the up and down angle of the camera.fov: Field of view, which sets the zoom level.You can modify the parameters in the URL to customize the view. For example:
lat and lng to display a different location.heading, pitch, and fov to control the camera's orientation and zoom level.Ensure that your AndroidManifest.xml file includes the necessary permissions:
Update your Info.plist to allow arbitrary loads, which is required for loading web content:
NSAppTransportSecurity
NSAllowsArbitraryLoads
To get a Google Maps API key, follow these steps:
This code snippet demonstrates how to embed Google Street View in a Flutter application using the webview_flutter package. It involves setting up dependencies, creating a WebView to load an HTML string with an iframe, and configuring the iframe with the Google Maps Embed API. By following this guide, you can display interactive Street View panoramas in your Flutter app, providing an engaging user experience.
This comprehensive explanation should give you a thorough understanding of the process and the code involved. If you have any further questions or need additional assistance, feel free to ask!
2024-06-10 05:50:23
This code snippet demonstrates how to embed Google Street View in a Flutter application using the webview_flutter package
This comprehensive explanation should give you a thorough understanding of the process and the code involved. If you have any further questions or need additional assistance, feel free to ask!